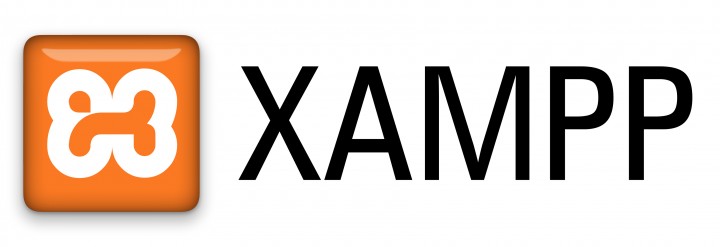
Một số lưu ý trước khi cài Xampp
Để sau khi cài Xampp chạy ổn định thì bạn nên làm theo các lưu ý dưới đây để tránh gặp lỗi trong và sau khi cài đặt.1: Tắt tường lửa: Nếu máy bạn có cài đặt tường lửa (Firewall) hay từ một phần mềm diệt virus (Antivirus) nào khác thì hãy tắt nó đi vì có thể nó sẽ chặn cổng 80 hoặc các ứng dụng webserver.
2: Tắt UAC trên Windows: Nếu máy của bạn đang dùng Windows và có bật chức năng User Account Control thì hãy tắt nó đi khi dùng localhost để tránh các vấn đề bị giới hạn quyền.
3: Lưu ý nếu máy bạn có cài đặt Skype: Nếu máy bạn đã cài đặt phần mềm Skype thì sau khi cài đặt bạn sẽ không truy cập vào localhost được bởi vì Skype đã chiếm quyền sử dụng cổng 80 (đây là cổng mặc định của Webserver). Chính vì thế bạn nên đổi cổng sử dụng của Skype bằng cách làm theo hướng dẫn sau:
Bạn vào cài đặt kết nối của Skype theo đường dẫn: Skype > Tools > Options > Advanced Settings > Connection và bỏ chọn phần “Use port 80 and 443…..” rồi nhập một cổng bất kỳ vào phần “User port … for incoming connections” để Skype sử dụng.
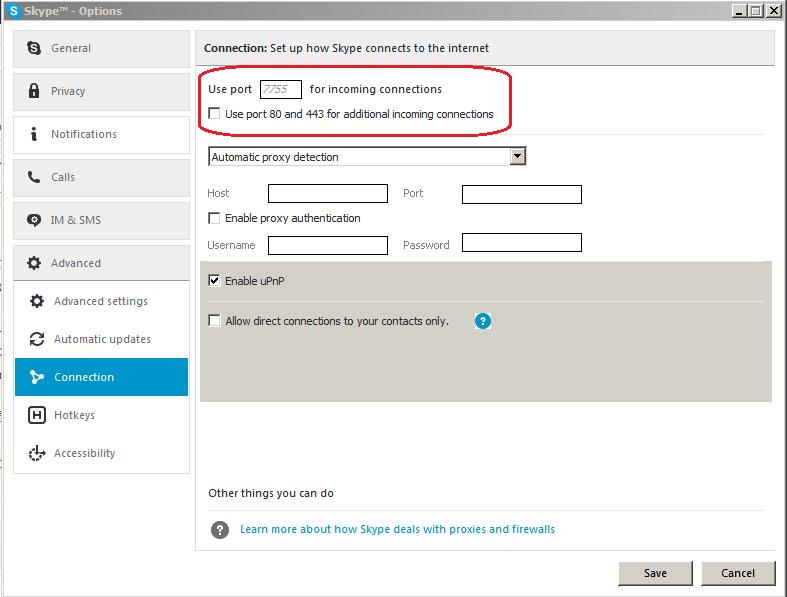
Hướng dẫn cài đặt Xampp chi tiết
Sau khi đã làm theo những lưu ý trên, bây giờ bạn có thể cài đặt Xampp trên máy tính cá nhân của mình.Để tải Xampp, các bạn truy cập vào địa chỉ: https://www.apachefriends.org/download.html và tải bản mới nhất tương ứng với hệ điều hành đang sử dụng. Lưu ý là XAMPP chỉ có phiên bản cho hệ điều hành 32bit nhưng 64bit vẫn hoạt động bình thường.
Sau khi tải file cài đặt về xong, bạn hãy chạy nó, sau đó chọn Next.
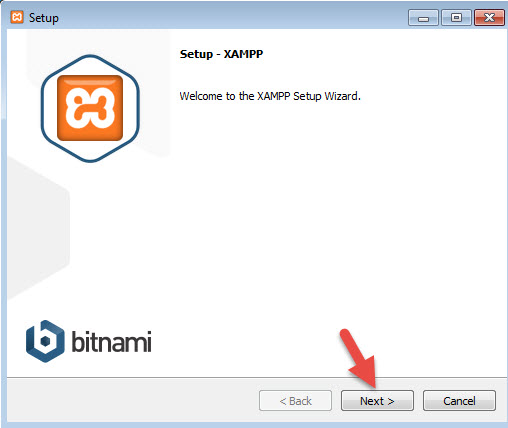
Ở phần chọn đường dẫn, bạn hãy chọn đường dẫn cần lưu cài đặt của XAMPP. Lưu ý rằng đường dẫn này bạn phải nhớ vì khi cài đặt web lên localhost, bạn phải truy cập vào thư mục này thường xuyên. Bạn nên để mặc định là C:\xampp. Tiếp tục ấn Next.

Tiếp tục nhấn Next 2 lần nữa để bắt đầu quá trình cài đặt XAMPP.
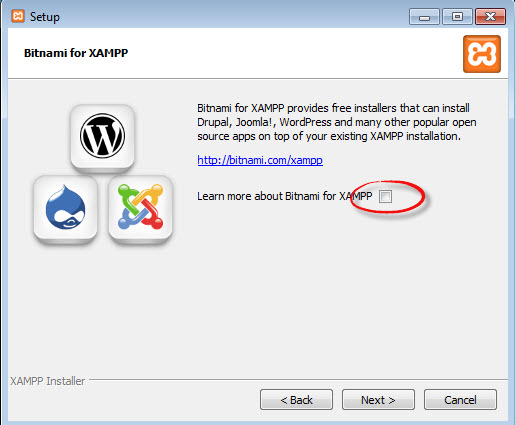
Sau khi cài xong, nhấn nút Finish để kết thúc cài đặt và mở bảng điều khiển của XAMPP. Tuy nhiên, hãy khởi động lại máy sau khi cài đặt xong để tránh tình trạng không khởi động được localhost.
Cách khởi động Xampp, khởi động localhost
Sau khi quá trình cài đặt hoàn tất, bạn cần vào đường dẫn đã cài đặt Xampp (Ở bên trên mình để là C://xampp) và mở file xampp-panel.exe lên để khởi động bảng điều khiển.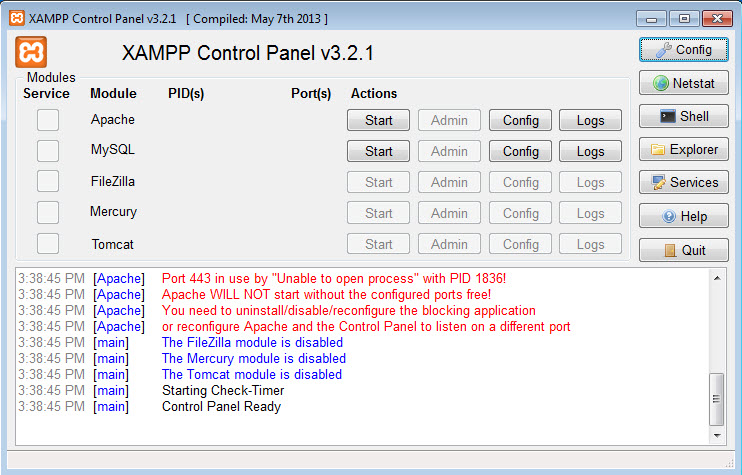
Từ bảng điều khiển của Xampp, bạn cần khởi động 2 module đó là Apache và MySQL bằng cách nhấn vào 2 nút Start tương ứng. Nếu bạn chỉ muốn code PHP mà không cần kết nối database thì không cần Start module MySQL cũng được.
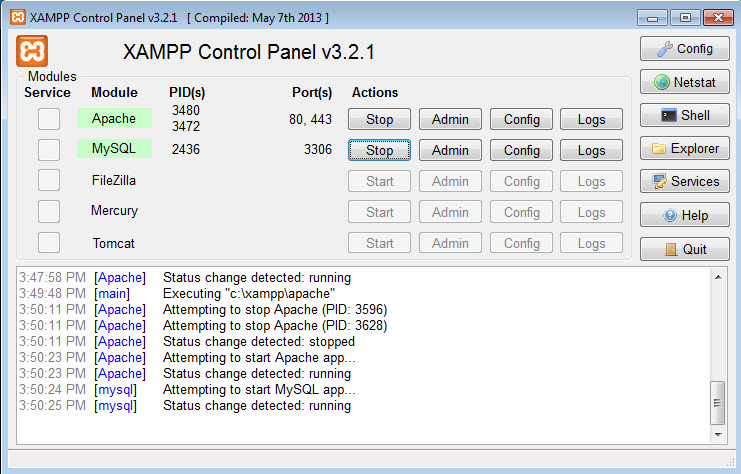
Nếu thấy 2 module hiện màu xanh nghĩa là bạn đã khởi động thành công. Còn nếu không có màu xanh nghĩa là đã có lỗi. Bạn nên xem lại lưu ý của mình ở phần đầu để tìm cách khắc phục. Nếu vẫn không thành công thì các bạn comment ở bên dưới để mình hỗ trợ nhé.
Sau khi đã khởi động xong, bạn hãy truy cập vào website với địa chỉ là http://localhost sẽ thấy nó hiển thị ra trang giới thiệu XAMPP như hình dưới.
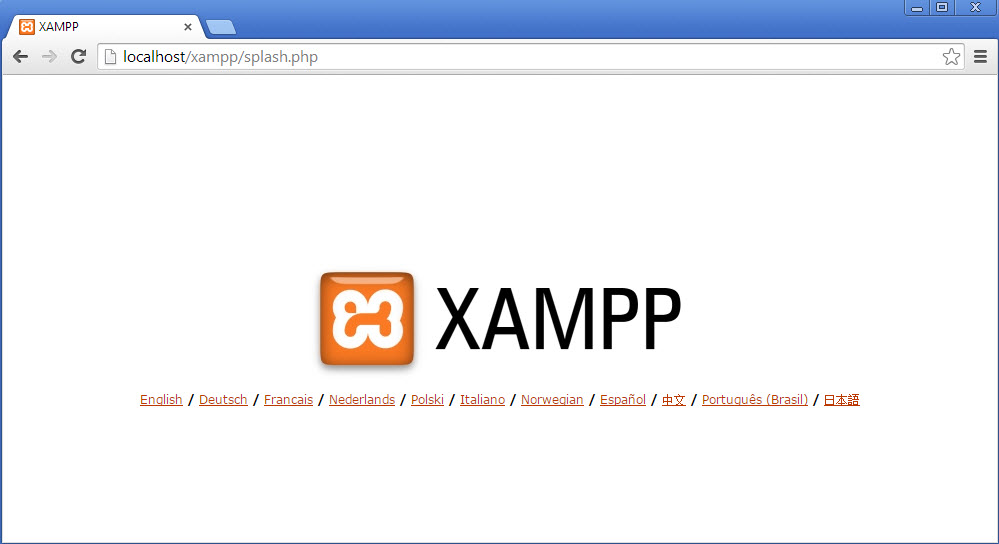
Một vài thông tin khi sử dụng Webserver bằng Xampp
- Địa chỉ webserver: http://localhost
- Thư mục làm việc: chính là thư mục mà bạn sẽ phải tạo các file .php và code php trong đó: C://xampp/htdocs (Nếu lúc cài đặt bạn chọn thư mục khác thì lưu ý đường dẫn)
- Địa chỉ quản lý database: http://localhost/phpmyadmin
- Tài khoản database mặc định: User: root, Password: để trống (không có pass)
- Các file cấu hình như php.ini, httpd.conf, my.ini bạn sẽ tìm thấy khi bấm vào nút Config của từng module Apache và MySQL trong bảng điều khiển của Xampp.
Chúc các bạn cài đặt Xampp thành công để học PHP online!
Nguồn: ZenThang








0 comments